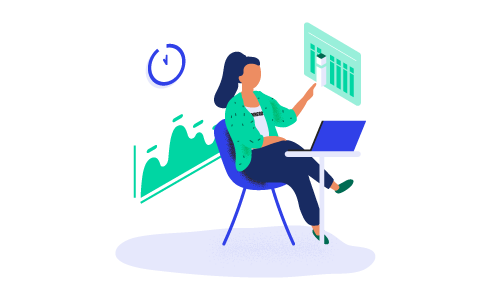How to Test Webcam and Microphone Settings In ON24 Webcast Elite
A flawless audio-visual connection is essential to running a successful webinar, virtual event or digital experience.
But technical issues — from lousy internet connections to outdated browsers and more — do happen. What’s a webinerd to do to overcome these challenges? Simple: troubleshoot.
Follow our instructions below to test, adjust and fix your microphone and camera settings for any ON24 Webcast Elite event. We’ve also included other general troubleshooting tips to help you correct any audio-visual issues you may have.
Before you get started:
First, make sure your system meets ON24’s system requirements. Our handy tool, found here, will tell you which browsers are supported if your connection passes HTML5’s audio-video requirements and more.
-
- Log into ON24 through your web browser. ON24 works best with the latest versions of Google Chrome, Mozilla Firefox, or Microsoft Edge.
- Make sure you have a strong internet connection. We recommend wiring in if possible, but a stable Wi-Fi connection should work just as well. You should have a minimum internet connection speed of 800 Kbps for video events. For video, a minimum of 128 Kbps. To check your connection speed, click here.
- Your browser will ask you to give ON24 permission to access your audio-visual devices (typically the first time when you use Webcast Elite). Please grant permissions.
- Check to make sure you didn’t mute your browser.
How to test your mic before you launch Elite Studio
We advise using an external microphone or a good quality headset for crystal clear comms. Built-in laptop microphones are not usually sufficient for professional digital events.
Always start by making sure your microphone is connected to your device.
If you’re using Windows, select the Start button > Settings > System > Sound.
Go to Input, choose your input device and select the microphone you want to use. You can also test your microphone from the same panel. Speak into your microphone. If the blue bar moves, everything is working as it should be.
If you’re using a Mac, open the System Preferences app, and go to Hardware > Sound. Choose your preferred Input. The Input level bar should fluctuate when you make a noise.
If the sound is too quiet, try adjusting the system volume settings by:
-
- Clicking Start, Settings, and then Control Panel
- Double-clicking on the Multimedia Icon
- Turning up the volume on the audio tab
How to test your webcam before you log into Elite Studio
In Windows, open the Camera app to start the test. If your webcam works correctly, you should see the camera view straightaway. Similarly, if you’re logging in from an Apple device, launch the Photo Booth app, and you should be presented with your webcam’s live feed. You can adjust your camera settings from your operating system’s control panel.
To test your network and hardware for Webcast Elite, use this WebRTC demo. (Side note: if you’re having trouble connecting your webcam to Elite Studio, try running the WebRTC tool in a tab and keep the page open, then re-connect to Elite Studio.)
How to adjust webcam and audio settings within Elite Studio
Log into Webcast Elite Studio as a presenter.
Select “Allow” to give pmelite.on24.com permission to use your microphone and webcam.
Test your connection. When your webcam connects, click on the camera selector above your video stream to change your primary webcam. To change your audio source, click on the Mic menu to the right of your screen and select your preferred microphone.
Additional Troubleshooting Tips
Tech can get complicated now and then. If you’re still running into issues, try these troubleshooting tips to see if you can correct any underlying issues.
What should you do if your webcam isn’t working?
-
- Close any other unused apps, particularly those that have access to your webcam. We don’t advise running apps like Zoom, Skype, or Microsoft Teams alongside Webcast Elite.
- Make sure your browser isn’t blocking access to devices.
- Clear your cache.
- Restart your computer (if you have time!).
- Check your cable connections.
What about if your mic isn’t working?
Adjust your microphone volume settings per your device’s instructions, or disconnect and reconnect your microphone.
Make sure the microphone you want to use is connected and selected
Try testing your microphone here.
What if I want to hide my background?
We get it. Sometimes a home office or background should go unseen. Fortunately, Webcast Elite provides virtual backgrounds for just such an occasion.
To access virtual backgrounds, open the audio-video panel (the orange button) in Elite Studio. Then, above your video feed, click on “Virtual Background.”
Still need help? You can find our full list of FAQs for video presenters here.